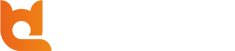Žádné produkty v košíku.
Tipy a triky
9 TIPOV: Ako zrýchliť starý notebook?
Máte starší počítač, ktorý ide pomaly a hľadáte spôsob, ako ho možno zrýchliť? Možností na výber je mnoho a dnes sa na pár z nich pozrieme bližšie.
1. Malá pamäť RAM
Pri starších notebookoch môže byť problém v tom, že majú malú pamäť RAM. Nedá sa všeobecne povedať koľko RAM kto v počítači potrebuje, lebo na to vplýva viacero faktorov. Pre používateľov OS Linux alebo Windows XP bude postačovať aj 1-2GB RAM, no pre používateľov s novšími verziami Windowsu je ideálne mať aspoň 3-4GB, aby programy fungovali plynule a RAM ich neobmedzovala. Druhá vec sú programátori, strihači videa, fotografi a pod., ktorý používajú programy s vyššou spotrebou pamäte. Tí by mali mať pamäť RAM aspoň 8GB a viac. Ako zistím, či je na vine môjho pomalého počítača RAM? Veľmi jednoducho. Otvoríme si počas bežnej práce na počítači (napr. otvorený webový prehliadač, textový editor, hudobný prehrávač a pod.) správcu úloh. Správcu úloh na Windowse otvoríme kombináciou kláves CTRL+ALT+DEL. V lište sa preklikáme na výkon a následne si pozrieme množstvo použitej RAM. Ak je RAM zaplnená na 90-100%, tak na spomaľovaní počítača má veľký vplyv práve RAM. Najväčšími žrútmi RAM-ky sú v dnešnej dobe internetové prehliadače. Ak máme spustený internetový prehliadač, tak vypnime všetky otvorené okná, ktoré práve nepoužívame. Ak si chceme stránky uložiť na neskôr, môžeme si ich pridať do záložiek a otvoriť, keď to budeme potrebovať. Takto jednoducho môžeme ušetriť aj niekoľko GB pamäte.

2. V počítači sa nachádza vírus
Ďalšia z možností je, že počítač má v sebe vírus a ten ho spomaľuje. Ak máme v počítači nainštalovaný antivírový program, tak spustíme kompletné skenovanie systému a počkáme na výsledky testu. V prípade, ak v počítači nie je nainštalovaný žiadny antivírus, tak odporúčam nejaký nainštalovať. Medzi najlepšie freeware antivíry patria BitDefendeer, Avast a Kaspersky. Ja osobne som používal Avast, no kvôli neustálym reklamám som prešiel na BitDefender a som veľmi spokojný.

3. Prehrievanie počítača
Ak máme dostatok pamäte RAM a počítač neobsahuje žiadne vírusy, tak sa pozrieme bližšie na pracovné teploty. Teploty meriame aspoň po 10-20 minútach po spustení počítača, aby sme dostali relevantné informácie. Na meranie teplôt odporúčam freeware program CPUID HDMonitor. Program sa dá spustiť aj bez inštalácie a ponúka množstvo údajov o harwdware. Na obrázku nižšie som z programu vybral iba údaje týkajúce sa teploty. Pre správne fungovanie je ideálna teplota 50-70°C. Ak teploty presahujú 70-80°C je s tým potrebné niečo robiť. Pri notebookoch býva väčšinou problém v zanesenom chladení od nečistôt. Najviac nečistoty sa zachytáva medzi ventilátorom a rebrami pasívneho chladiča alebo na mriežke pre vývod teplého vzduchu. Problém môže byť aj v pokazenom ventilátore. Či je ventiltor funkčný zistíme tak, že priložíme ruku na mriežku pre vývod vzduchu a sledujeme, či teplý vzduch prúdi. Ak dostatočne neprúdi, ale počujeme, že ventilátor ide, tak je potrebné vyčistiť chladenie. Keď budeme čistiť chladenie, tak by sme nemali zabudnúť na nanesenie novej teplovodivej pasty na CPU a GPU. Teplovodivá pasta by sa mala meniť každé 2-3 roky.

4. Preplnený disk s operačným systémom
Ďalší problém môže byť ten, že HDD/SSD na ktorom máme nahraný operačný systém je preplnený. Štandardne by malo byť na disku s OS voľných aspoň 10% miesta, aby systém fungoval správne. Ak máte voľného miesta menej ako 10%, tak odporúčam vymazať nepotrebné súbory.

5. Výmena HDD za SSD
Ak chcete počítaču vdýchnuť nový život, tak rozhodne odporúčam prechod z klasického hard disk na SSD. Rýchlosť čítania údajov z HDD je štandardne okolo 50-150MB/s. Pri SSD diskoch je však čítanie v rýchlosti až 500-560MB/s a pri M.2 SSD diskoch sa vieme dostať až na rýchlosť 3500MB/s . Výmenou klasického HDD za SSD vieme niekoľkonásobne zvýšiť rýchlosť počítača. Navyše sú ľahšie, bezhlučné a majú nižšiu spotrebu energie. Oproti klasickým HDD sú síce drahšie, no cenové rozdiely už nie sú také priepastné ako kedysi.

6. Defragmentovanie disku
Defragmentovanie pre disk je to isté ako pre nás upratovanie. Ak dáme disk defragmentovať, tak reorganizujeme a upraceme súbory, ktoré sú na ňom uložené a disk ich bude vedieť rýchlejšie nájsť. K defragmentovaniu sa dostaneme tak, že otvoríme “Tento počítač”, klikneme pravým tlačidlom myši na disk a zo zoznamu si vyberieme položku “Vlastnosti”. Následne otvoríme záložku “Nástroje” a v časti “Optimalizácia a defragmentácia jednotky” klikneme na tlačidlo “Optimalizovať”. Spustíme operáciu a počkáme na jej vykonanie. Treba však rátať s tým, že defragmentovanie disku trvá aj niekoľko hodín.

7. Vypnutie animácií a efektov
Windows má prednastavených mnoho efektov, ktoré síce vyzerajú pekne, no notebook dokážu veľmi spomaliť. Ak ich chceme vypnút, tak spustíme nástroj “Upraviť vzhľad a výkon systému Windows”. Z možností vyberieme položku “Nastaviť s cieľom dosiahnutia najlepšieho výkonu”. Týmto vypneme všetky prebytočné efekty a urýchlime prácu počítača.

8. Vypnutie spustenia aplikácií na pozadí
V notebooku máme mnoho aplikácií a v niektorých prípadoch si ani neuvedomujeme, že niektoré sú spustené na pozadí aj napriek tomu, že sme ich nespustili. Jedná sa o programy, ktoré sa spúšťajú spolu s Windowsom. Programy, ktoré takto nechceme spúšťať môžeme zakázať cez správcu úloh (CTRL+ALT+DEL) v záložke “Spustenie”. Nájdeme tam všetky programy spúšťajúce sa spolu s Windowsom. Musíme si však dávať pozor, aby sme nevypli tie, ktoré sú potrebné pre správne fungovanie OS. V našom prípade (screenshot nižšie) môžeme napr. vypnút program “Adobe Creative Cloud”, no vypnutím napríklad “HD Audio Background…” by sme mohli mať problémy so správnym fungovaním zvuku.
Pri verziách Windows 7 a nižšie sa k daným programom dostaneme cez spustenie procesu “msconfig.exe”. Spustíme ho tak, že klikneme naň pravým tlačídlom myši a vyberieme si možnosť “Spustiť ako správca”. Následne si v záložke “Spustenie” vypneme aplikácie, ktoré nechceme spúšťať spolu s Windowsom.

9. Obnovenie výrobných nastavení
Windows 8 a vyššie ponúka jednoduchú možnosť ako obnoviť výrobné nastavenia. Spustíme “Obnovit výrobné nastavenia počítača” a spustíme proces. Na výber máme 2 možnosti: ponechanie osobných súborov alebo odstrániť všetko. Ak dáme odstrániť všetko, tak odstránime všetky súbory, ktoré máme v počítači a ostane nám počítač v stave v akom sme ho kupovali. Pri možnosti ponechania osobných súborov sa z počítača odstránia všetky nainštalované aplikácie a systém sa dá do pôvodných “defaultných” nastavení.